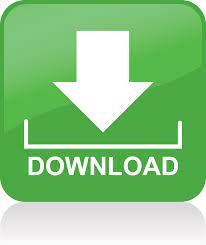

Once the installation is complete, force close/shut down the virtual machine and remove the ISO from the virtual CD drive.įinaly, start Android-x86. You may also leave /system as read and write when prompted.
Virtualbox install#
You should install GRUB when it prompts you to. If you just want a simple installation, create one partition taking up the entire disk and format it as ext4.Ĭontinue through the installation. You may partition your disk however you see fit. Use Bootable but not GPT! This will cause the GRUB installation to fail later.
Virtualbox upgrade#
Virtualbox android#
But please note Android will only work under 16-bit mode. You can also use vga=ask to see all available modes. If you want to use higher resolution, you can edit the boot option by pressing TAB, change vga=788 (800圆00) to vga=791 (1024x768) or vga=794 (1280x1024), and press Enter. Pick the Installation option if you want your system to be installed to the virtual hard drive.If you don't want to install Android-x86 yet and just want to test it, pick one of the Live CD options (except for Debug mode).Use the arrow keys to pick which one you want, then press Enter once the one you want is selected. You'll be presented with a list of options. If you do not want to connect to the internet in VirtualBox, uncheck Enable Network Adapter under the Adapter 1 tab.Ĭlick the green Start arrow to power-on your virtual machine. If not, you can try to enable WiFi in Settings/Network & Internet, and connect to showing VirtWifi. By default, your installation of Android-x86 will be able to automatically connect to the internet.Intel HD Audio seems to be natively supported in Android-x86.Specify the Android-x86 ISO that you downloaded. In the Attributes, click on the CD icon with a small down arrow, and pick "Choose Optical Virtual Disk File.". Find the first "Empty" item (this should have an icon of a CD).The Linux Guest Additions must (VirtualBox v6.1+) / may (VirtualBox v6.0 and below) need to be installed to get any benefit from this.įailure to do so means you won't even be able to launch Android-X86 in the first place. Optional: Enable 3D Acceleration may be checked.Mandatory: Unless guest additions are installed, change the default VMSVGA to VBoxVGA.Optional: Video Memory may be increased beyond the minimum selected automatically.Failure to do so means every single app (like Google Chrome) might crush if you try to use it. Recommended: Processor(s) should be set above 1 if you have more than one virtual processor in your host system.Select your machine, then click the Settings button and refer to the below recommended configuration to make sure your settings match. Android-x86 version 6.0-r3, both 32-bit and 64-bit. Tested on VirtualBox 64-bit for Windows, version 5.2.0. It still needs to be initially installed at this point. Your virtual machine has now been created. Click through the rest of the options for creating your Hard disk. The recommended starting size of 8GB is enough. Create a new Hard disk image which will act as your machine's storage.2GB (2048MB) is a good place to start, and you can change this later if you need to. Android doesn't specify a bare-minimum requirement for memory, just keep in mind what apps you plan on running. Specify how much RAM will be allocated to your virtual machine when you run it.Note that you should choose the appropriate bit type for the version of Android-x86 that you downloaded.

Set Type to Linux, and Version to Linux 2.6 / 3.x / 4.x.
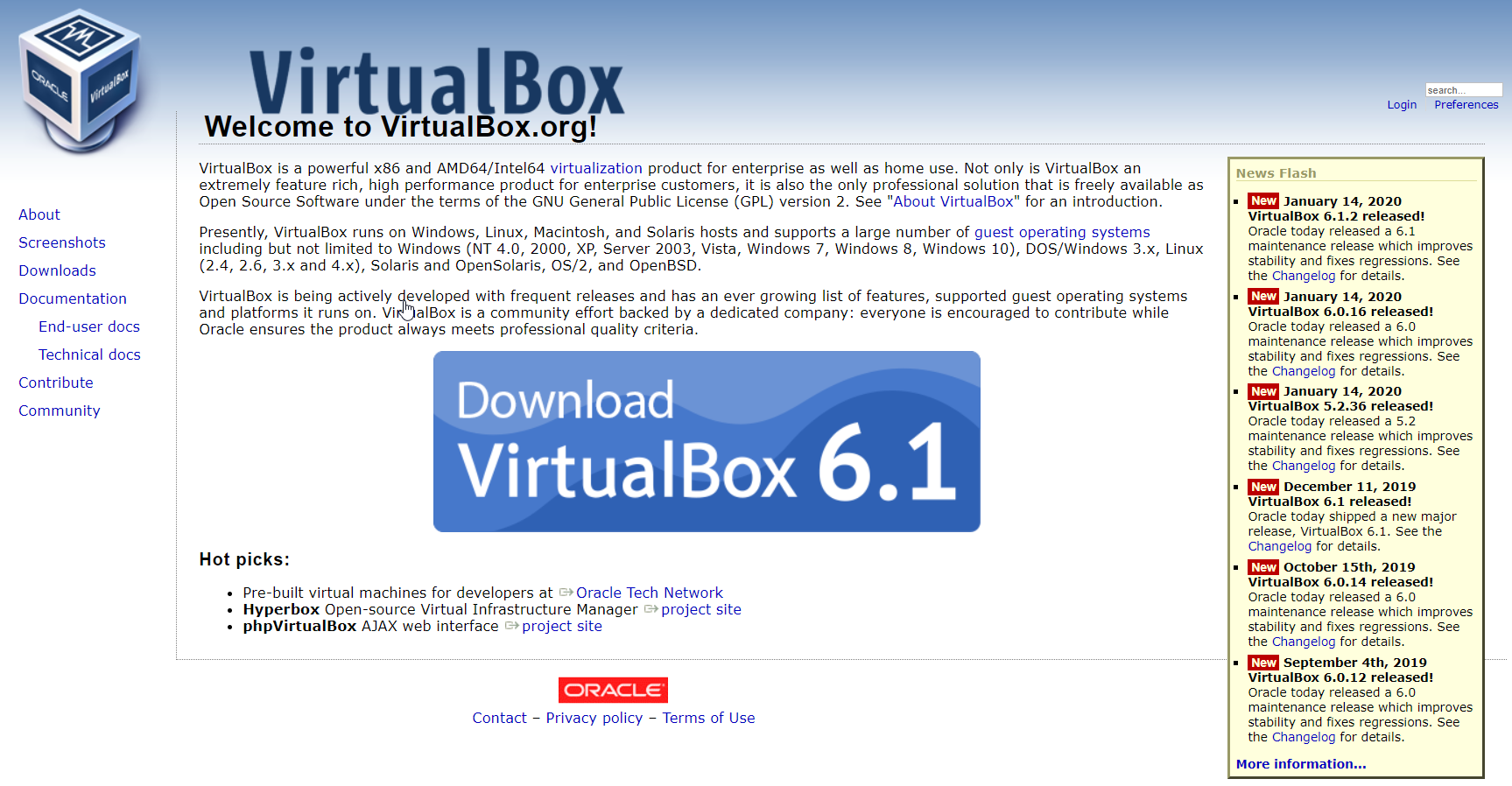
If you are using Android-x86 for debugging purposes, some binaries (gdb for example) are built for 32-bit architectures and will not support debugging 64-bit binaries such as the Android app host.
Virtualbox download#
Download an ISO of Android-x86 from here.
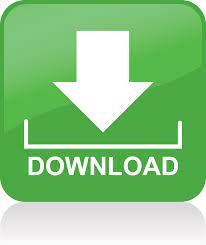

 0 kommentar(er)
0 kommentar(er)
